10 фишек Google Docs — функции, о которых вы не знали
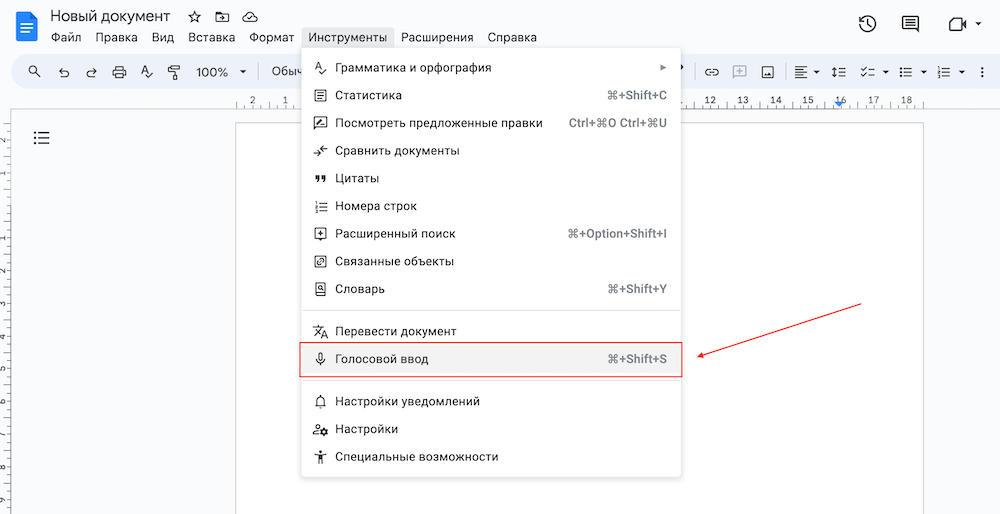
Google Документы — это один популярнейших редакторов для работы с текстом онлайн. Он позволяет создавать и редактировать документы, обсуждать их с коллегами в режиме реального времени, и даже работать оффлайн в случае перебоев с интернетом.
Кроме того, у Google Docs есть множество полезных функций, которые могут упростить и ускорить вашу работу и о которых вы могли не знать. В этой статье мы расскажем о некоторых из них.
Читайте также: 5 бесплатных нейросетей для написания текста
10 фишек Google Docs, о которых вы не знали
1. Голосовой ввод
Если вы не хотите печатать текст с клавиатуры, вы можете воспользоваться голосовым вводом в Google Документах. Для этого нужно кликнуть на меню «Инструменты» и выбрать «Голосовой ввод».

Затем жмёте на микрофон и начинаете говорить. Google Документы будет распознавать вашу речь и преобразовывать в текст. Вы также можете использовать различные команды для форматирования текста, например, «новый абзац», «точка», «запятая» и т.д.
2. Расширенный поиск
Если вам нужно найти какую-то информацию по теме вашего документа, вы можете добавить её через функцию «Расширенный поиск». Она позволяет быстро найти в интернете статьи, изображения, цитаты и другие публикации, связанные с вашим текстом. Для этого нужно в инструментах выбрать «Расширенный поиск».

Затем нужно ввести ключевое слово или фразу в поисковую строку и выбрать нужный тип материалов. Вы можете посмотреть результаты поиска и вставить их в свой документ одним кликом. Также вы можете автоматически добавлять ссылки на источники, используя цитирование.
3. Cчётчик слов на экране
Даже если вы нашли опцию «Счётчик слов» в разделе «Инструменты — Статистика», вы могли не заметить флажок «Показывать статистику слов при вводе текста».

Включите его, и вы всегда будете знать, сколько слов вы написали. Нажмите на стрелку рядом с полем счетчика слов, чтобы изменить его на подсчет символов или страниц.
4. Шаблоны
Если вы не хотите тратить время на создание документа с нуля, вы можете сделать документ на основе готовых шаблонов в Гугл Докс. Они позволяют вам быстро создать документ нужного типа и формата, например, резюме, письмо, отчет, презентацию и т.д.
Для этого кликните по кнопке «Галерея шаблонов» в углу справа на главной странице Гугл Документов. Затем выберите любой понравившийся шаблон.

Далее вы можете изменять содержание, формат и дизайн шаблона по своему усмотрению.
5. Дополнения
Если вам нужно расширить функциональность Google Документов, вы можете установить дополнения. Они позволяют вам добавить в свой документ больше возможностей, например, создание диаграмм, вставка подписей, перевод текста, генерация QR-кодов и т.д.
Для этого нужно нажать «Расширения» в меню сверху и далее выбрать «Дополнения — Получить дополнения». Затем нужно найти и установить нужное дополнение из магазина Google. Например, можно установить помощника ChatGPT для Таблиц и Документов.

6. Автоматическая замена
Зайдите в инструменты, затем «Настройки» и перейдите во вкладку «Замены». Здесь можно настроить автоматическую замену текста. Например, превращать «(c)» в символ авторского права (©).

У это функции есть и другие сферы применения, например, создание ярлыков для предложений, которые вы часто набираете, или чтобы убедиться, что слова, которые вы чаще всего пишете с ошибками, исправляются. Ещё один лайфхак с заменой — чтобы дефисы автоматически превращались в длинное тире, если на вашей клавиатуре нет специальной клавиши для этого.
7. Быстрый поиск функций
Не уверены, где находится инструмент или функция в Google Документах или существует ли он вообще? Зайдите в меню «Справка — Поиск в меню» и вы сможете ввести текст для поиска. Комбинация клавиш Alt + / (Windows) или Option + / (macOS), позволит быстро перейти в это же поле поиска.
Говоря о «горячих клавишах» в Google Документах, есть множество комбинаций, которые могут сократить количество ненужных кликов, будь то форматирование текста или подсчет слов. Нажмите Ctrl + / (Windows) или Cmd + / (macOS), чтобы увидеть полный список.
8. Умные чипы
Умные чипы — это динамические кусочки информации, которые вы можете вставить в документы. Для добавления зайдите в меню «Вставка», затем нажмите «Умные чипы» и выберите, что хотите вставить. Можно добавить — Дата, Пользователь, Файл, Мероприятие из календаря или Место.

Когда вы что-то добавите и кто-то ещё получит доступ к документу, он сможете навести курсор на чип, чтобы получить больше информации. Например, при наведение курсора на чип «Место» вы уведите миниатюру из Google Карт.
9. Реакции с помощью эмодзи
Иногда реакция с помощью эмодзи — это все, что вам нужно. Наведите курсор на правую сторону абзаца в документе, и вы увидите опцию эмодзи (прямо, как реакции в ТГ), которая появится рядом с опцией добавления комментария.

Для реакции вы можете выбрать любой эмодзи, который вам нравится. Реакции также доступны при добавлении комментария к тексту.
10. Копируйте и вставляйте форматы
Помимо копирования и вставки текста и изображений, вы можете копировать и вставлять форматы. Это пригодится, если у вас есть стиль заголовка (или абзаца), который вы хотите повторить несколько раз, не заходя в меню форматирования каждый раз.
Выберите любой текст, отформатированный так, как вы хотите скопировать, нажмите на кнопку «Формат» на панели инструментов, затем выделите текст, к которому вы хотите применить формат. Аналогично можно прожать комбинации клавиш Ctrl + Alt + C (Windows) и Cmd + Option + C (macOS) для копирования выбранного формата, а Ctrl + Alt + V (Windows) и Cmd + Option + V (macOS) для его вставки.
Коротко о главном
Google Документы — незаменимый рабочий инструмент для многих, чья деятельность связана и интернетом. Согласование договоров, написания статей и постов, тексты для воронок продаж, получения обратной связи, тех задания — всё это мы уже привыкли делать в Гугл Доках. Которые даже без скрытых функций полезный и удобны, а с фишками становятся настоящим бриллиантом.
Полезные ссылки:
- Как пользоваться Яндекс Документами
- 10 лучших курсов по копирайтингу
- Как оформить портфолио копирайтера
Запись 10 фишек Google Docs — функции, о которых вы не знали впервые появилась Postium.