Unidraw: как создавать онлайн-доски, как пользоваться и работать
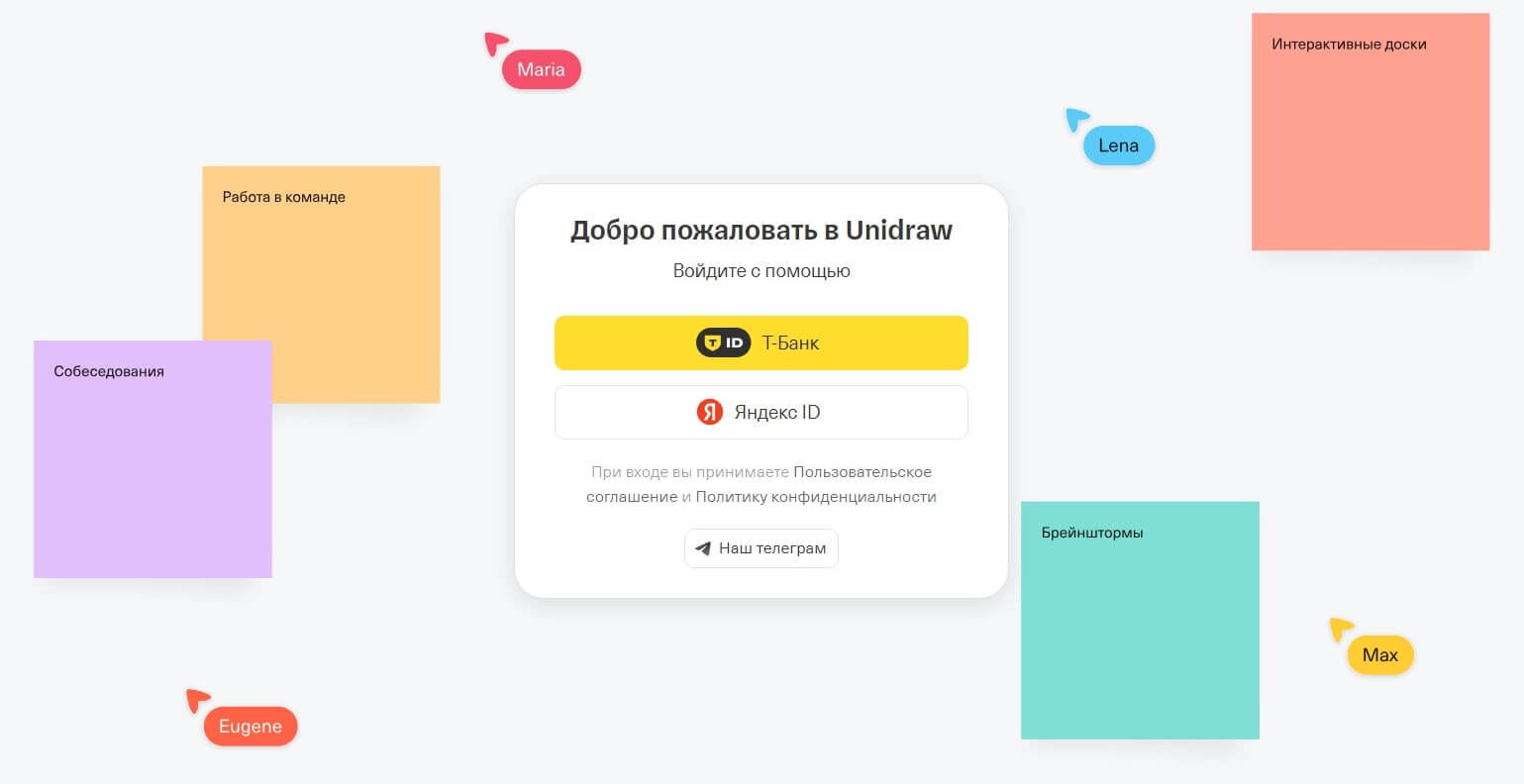
Unidraw – это альтернатива онлайн-доске Miro, разработанная Т-Банком в 2022 году. Первоначально сервис использовался для внутренних нужд банка, но с августа 2024 года стал доступен широкой аудитории.
Unidraw предоставляет пользователям аналогичный Miro функционал и, наряду с Яндекс Концепт и ВК Доской, является ее полноценной заменой.
В статье сделаем обзор возможностей и функций Unidraw, разберемся, как зарегистрироваться в сервисе и пользоваться его функционалом.
Читайте также: ТОП-10 платформ для проведения вебинаров
Как зайти и зарегистрироваться на сайте Unidraw.io
Войдите на сайт и авторизуйтесь через ID Т-банка или Яндекса.

После входа вы попадете на Главную страницу, где сможете создавать доски и управлять ими, импортировать данные из Miro и отслеживать изменения.

Как пользоваться и работать с досками Unidraw: подробная инструкция
Перенести данные из Miro
Нажмите на кнопку «Импорт из Miro».

Перенос данных из Miro в Unidraw осуществляется по-разному при наличии и отсутствии подписки в сервисе. Если подписки нет, данные придется переносить вручную, используя стандартные комбинации клавиш для копирования (Ctrl + C) и вставки (Ctrl + V) объектов.
Если есть подписка в Miro, нужно нажать на значок скачивания на верхней панели инструментов и в выпадающем меню выбрать пункт «Download board backup». Файл с данными сохранится на компьютере – его нужно перенести на вкладку с доской Unidraw. При этом произойдет автоматическое копирование на доску сохраненных данных.
Инструкция со скринами по переносу данных появится сразу после нажатия клавиши – изучите ее внимательно.


Как создавать интерактивные доски
Нажмите на кнопку «Создать доску».

Введите название доски и нажмите на кнопку «Сохранить». Если вы добавляете доску к уже существующему проекту – выберите его из списка.

Появится пустое полотно, на котором вы сможете работать с текстовыми и графическими данными.

Созданная доска появится в списке на главной странице. По умолчанию на ней отображаются все доски. Используя фильтр, расположенный выше, доски можно делить на категории: «Только без проекта», «Мои доски», «Доступные доски».

Как поделиться ссылкой или пригласить участников
Нажмите на кнопку «Поделиться», расположенную в верхней правой части окна.

Подключать к доске других пользователей можно двумя способами – приглашать каждого индивидуально (Персональный доступ) или делиться ссылкой (Доступ по ссылке). В первом случае нужно в специальном поле указать ID или e-mail пользователя, во втором – нажать на кнопку «Включить», чтобы активировать опцию.

Ссылка автоматически сгенерируется и отобразится в специальном поле. Укажите уровень доступа (Без доступа / Просмотр / Редактирование), скопируйте ссылку и отправьте тем пользователем, которых вы хотите подключить к работе над доской.

Как скачать
Сохранить доску на компьютер можно в виде файла в оригинальном формате unidraw или как изображение. Рассмотрим оба варианта.
1. Откройте меню и выберите пункт «Экспорт как файл».

Нажмите на кнопку «Создать бэкап». При этом все данные загрузятся в облако, откуда их можно будет сохранять на устройство.

Нажмите на кнопку «Сохранить бэкап на компьютер».

Выберите папку, в которую хотите сохранить файл, введите его название и нажмите на кнопку.

Файл появится в папке.
![]()
Сохраненный на компьютере файл затем можно будет импортировать в доску.

2. Нажмите на пункт «Экспорт как изображение».

Выберите масштаб и формат, в котором хотите сохранить на устройство – доступны png и svg. Кнопка рядом с ними – сохранение изображения в буфер обмена в формате png.

Инструменты для работы с доской
При нажатии на иконку сервиса, расположенную в левом верхнем углу, откроется меню:
- Назад к доскам – возврат на главную страницу.
- Сохранить в личные шаблоны – создание и сохранение собственных шаблонов.
- Сохранить версию – сохранение текущей информации на доске в истории версий.
- История версий – просмотр сохраненных версий.
- Экспорт как файл – сохранение доски на компьютере в оригинальном формате unidraw.
- Экспорт как изображение – сохранение доски на компьютере в графическом формате (png или svg).
- Импорт – в Miro или Unidraw.
- Настройки доски – выбор цветового фона полотна, показ / скрытие сетки, включение / выключение опций «Привязка к элементам» и «Форматирование текста».
- Язык – доступны русский и английский.
- Тема – светлая и темная на выбор.

Вы можете переименовать доску, щелкнув по ее названию. Рядом с названием находятся кнопки поиска и отмены / возврата последнего действия.

Панель инструментов:
- Выбор объекта (1) – перемещение, масштабирование и поворот выбранного объекта.
- Стикер (2) – размещение текстовых заметок, с возможностью выравнивать текст, менять цветовой фон, цвет, тип и размер шрифта, добавлять ссылки.
- Фигуры – прямоугольник (3), ромб (4) и овал (5). Поддерживается форматирование фигур – регулировка прозрачности, выбор заливки , добавление обводки с указанием цвета, типа (сплошной, пунктирный, точечный) и толщины (4 варианта) линий. Внутри фигур можно писать и размещать ссылки.
- Стрелка (6) – рисование прямой, с указанием ее цвета, стиля (сплошной, пунктирный, точечный), толщины и типа наконечника (со стрелкой, без стрелки).
- Фрейм (7) – контейнер для добавления данных, с возможностью их редактировать и скрывать.
- Карандаш (8) – рисование произвольных линий, с заданием их цвета, степени прозрачности и толщины.
- Ластик (9) – удаление ненужных объектов.
- Текст (10) – ввод текста с возможностью ее выравнивать, задавать прозрачность, менять тип, цвет и размер шрифта, добавлять ссылки.
- Вставка изображений (11) – загрузка с устройства изображений в формате jpg, png или svg.
Чтобы активировать инструмент, нужно щелкнуть по нему или нажать на клавиатуре на букву латинского алфавита, указанную рядом с соответствующей кнопкой.

Щелчок по объекту (при активном инструменте «Выбор объекта») открывает меню, позволяющее менять его свойства, цвет заливки и обводки.

В свойствах – степень прозрачности, тип заливки (со штриховкой или без), толщина, тип и стиль обводки.

Объекты можно копировать как png или svg изображения, перемещать по слоям, отражать по горизонтали / вертикали, дублировать, блокировать и выполнять другие действия. Доступ к ним открывается из контекстного меню (щелчок правой кнопкой мыши по объекту).

Справа от панели инструментов располагается кнопка «Шаблоны».

Встроенная в сервис библиотека содержит коллекцию готовых шаблонов, сгруппированных по категориям. Есть возможность создавать и сохранять собственные шаблоны.

Чтобы создать свой шаблон, нужно разместить на холсте нужную информацию, затем открыть левое меню и выбрать пункт «Сохранить в личные шаблоны».

При работе с доской можно запускать таймер, менять масштаб холста (левый нижний угол) и получать доступ к справочной информации (правый нижний угол).

Коротко о главном
Unidraw создает бесконечное пространство для визуализации идей и совместной работы над проектами. Позволяет работать с текстом, графикой и ссылками, импортировать данные из Miro, устанавливать уровень доступа для участников и сохранять доски на компьютер. Подходит для использования в бизнесе, маркетинге и образовании.
Полезные ссылки:
- Как стать маркетологом с нуля
- 7 сервисов создания гифок из видео
- Как создавать видео с помощью нейросети Kling AI
Запись Unidraw: как создавать онлайн-доски, как пользоваться и работать впервые появилась Postium.