Нейросеть Adobe Podcast AI и Enhance Speech — как пользоваться
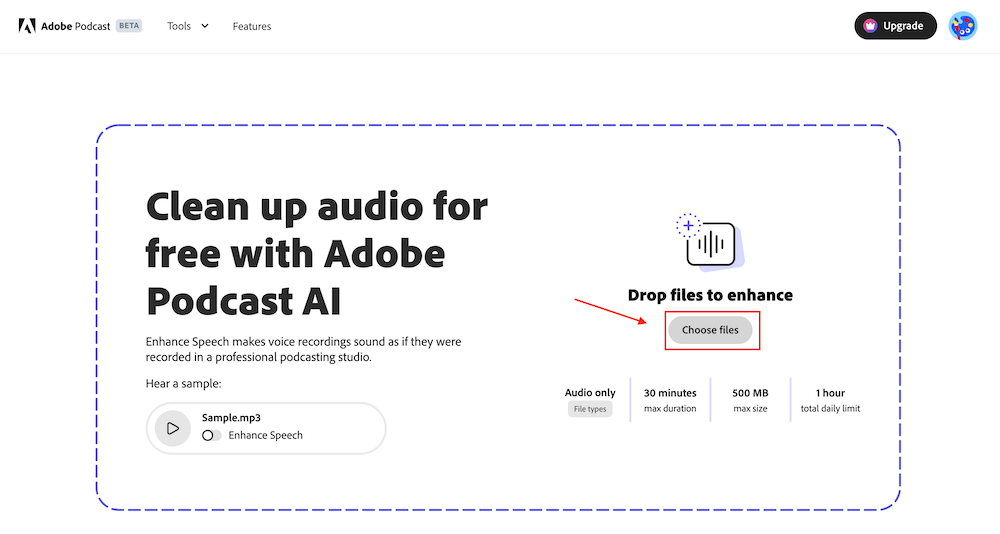
Adobe Podcast AI — это платформа инструментов для работы со звуком на базе искусственного интеллекта. Сервис принадлежит компании Adobe и помогает авторам, создающим контент в аудиоформате, улучшать его качество.
На данный момент платформа находится на стадии тестирования и включает 2 бесплатных инструмента — Enhance Speech и Mic Check.
В статье расскажу, как работать с нейросетью Adobe Podcast AI и как улучшить звук с помощью инструмента Adobe Enhance Speech.
Читайте также: ТОП-7 нейросетей для улучшения качества звука
Зачем улучшать звук с помощью нейросетей?
С развитием технологий на базе искусственного интеллекта, нейросети становятся всё более популярными в различных сферах, включая работа со звуком.
Более качественный звук может сделать прослушивание подкастов, аудио или просмотр роликов, где звучит речь, более приятным. Также качественный звук это «плюсик в карму» для вашей репутации, как профессионала в своей области, или повышение лояльности к бренду или продукту.
Улучшение звука с помощью нейросетей предполагает и удаления посторонних шумов. Например, вы сняли ролик для рилс и теперь отдельно записываете звук у себя дома, а на заднем фоне плачет ребёнок или мяукает кот. Или наоборот, вы писали звук на улице, поэтому на запись попало множество посторонних шумов.
Кроме того, даже если вы писали звук в хороших условиях, на студии или в отдельном помещении офиса, всё равно его можно сделать ещё более качественным. Достаточно прогнать звуковую дорожку через нейросеть, чтобы почистить от небольших шероховатостей, артефактов и искажений.
Это интересно: Как создать и запустить свой подкаст
Как пользоваться нейросетью Adobe Podcast AI
Теперь переходим к платформе Podcast AI. Как мы и говорили во вступлении, здесь есть два основных инструмента для работы со звуком онлайн. Далее приводим подробные инструкции по работе с ними.
Как улучшить качество звука с помощью Adobe Enhance Speech
Adobe Enhance Speech предназначен для улучшения качества аудиозаписей с помощью нейронных сетей. Он использует ИИ для анализа аудио-сигнала и определения его характеристик, таких как тональность, скорость речи и наличие шумов. Это позволяет улучшить качество записи, сделать ее более разборчивой и естественной для восприятия слушателем.
Далее показываю, как работать с нейросетью.
Шаг 1. Перейдите на сайт Adobe Enhance Speech и зарегистрируйтесь. Можно авторизоваться с помощью Google-аккаунта.
Шаг 2. Перетащите в окно на сайте или загрузите файл со звуком, который нужно улучшить.

Поддерживаются следующие форматы исходных файлов — .mp3, .wav, .aac, .flac и .ogg. Если у вас звук в другом формате, воспользуйтесь любым бесплатным конвертером.
Шаг 3. Файл автоматически добавится в очередь. Дождитесь завершения обработки и скачайте звуковую дорожку, нажав «Download».

Обратите внимание, что после обработки, все файлы скачиваются в формате .wav, независимо от того, в каком формате вы их загружали.
Тестируем: Проверим, как нейросеть справится со звуком, где будут посторонние шумы. Для этого специально записал звук под шум улицы:
И вот, что получилось на выходе:
Удивительно, но все посторонние шумы реально пропали. При этом, и мой голос стал звучать немного искажённо.
Ограничение на использование инструмента:
- за один раз можно улучшить только одно аудио;
- длительность аудиодорожки до 30 минут;
- максимальный размер файла 500 Мб;
- дневной лимит — 1 час аудио.
Если вам не хватает лимитов бесплатной версии, то вы можете расширить возможности с помощью подписки Adobe Express Premium, в которую входит:
- массовая загрузка файлов;
- регулировка интенсивности обработки;
- увеличенные лимиты — до 4 часов в день и файлы размером до 1 ГБ.
Стоимость подписки на Adobe Express Premium зависит от региона и версии продукта, которую вы выбираете. Например, подписка на Standard Edition стоит $99 в год, а подписка на Pro Edition — $199 в год.
Статья в тему: Как добавить субтитры на видео
Как настроить микрофон для записи с помощью Mic Check
Теперь поговорим о том, как предвосхитить проблемы со звуком и правильно настроить микрофон для записи.
Шаг 1. На панели сверху нажимаем «Tools» и выбираем «Mic Check».

Шаг 2. Открывается страница инструмента, нажимаем здесь «Start».

Шаг 3. Сайт нейросети запросит разрешение на доступ к микрофону — жмём «Разрешить».

Шаг 4. Теперь можно приступать к тестированию микрофона, нажимаем «Test mic».

Тестируем: Проверим работу сервиса вместе с вами. Подключаю микрофон и пробую сказать в него пару фраз. Вот, что у меня получилось:

Как видите, в моём случае я был слишком далеко от микрофона, а также в помещении было эхо. Для обеспечения лучшего качества записи постарайтесь по всем четырём пунктам получить галочку.
Коротко о главном
На платформе Adobe Podcast AI есть два крутых инструмента, которые на данный момент можно использовать совершенно бесплатно. Mic Check — поможет вам разобраться с грамотной настройкой микрофона, чтобы избежать самых распространённых проблем ещё до записи. Adobe Enhance Speech — приступит к работе на завершающем этапе продакшена, когда нужно добиться чистого звучания.
Минус сервиса в том, что он полностью на английском. Но интерфейс настолько минималистичный и интуитивно понятный, что это не мешает. Также всегда можно воспользоваться встроенными в браузер переводчиками.
Главное, что нейросеть справляется со своей главной задачей — улучшение качества звука. При этом, с небольшими дорожками, примерно до 10 минут, онлайн-сервис справляется достаточно быстро. Возможно, для некоторых пользователей было удобнее мобильное приложение, но и в браузере с телефона сервисом можно пользоваться без проблем.
Полезные ссылки:
- Нейросеть Maroofy — как находить похожую музыку
- 5 нейросетей для создания логотипов
- Как загрузить свой подкаст в ВК
Запись Нейросеть Adobe Podcast AI и Enhance Speech — как пользоваться впервые появилась Postium.